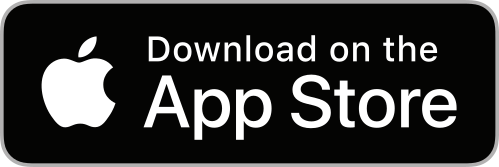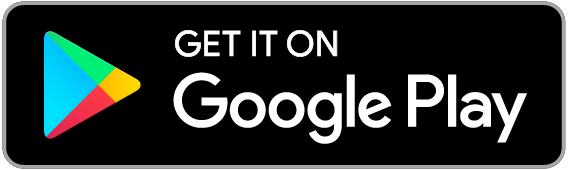Create a template
Looking to set up your docs using Front Office AI? Follow the below steps:
- Click the Templates tab of your organisation then click the Documents tab.
- Click the ACTIONS button to create a new template. You can opt to start from a blank templates or use an existing one. We will assume it is the first time you are creating a template.
- Provide information such as document name and description. You can also add additional notes and set the visibility as required.
Edit a template
Below, you'll find explanations for each of the tabs that appear after creating a template:
Draft mode
- The Draft tab is where you enter text and edit template content.
- Formatting options are visible above the template, including headings, font and bold.
- The toolbar below the template title includes buttons to create, delete, preview and publish drafts.
Document fillers
- The Fillers tab enables the document editor to create custom fields for users (internal and external) to complete.
- Click ADD FILLER as required each time you need to assign a group of placeholders to a new user.
- Click ADD PLACEHOLDER to create additional custom fields.
- Front Office AI highlights the placeholders that have been added to the template in green.
- Once all placeholders have been added return to the Draft tab to insert them into the template using the INSERT CONTENT button. This will prompt a drawer menu to open from the right hand side of the screen with all the placeholders available to insert into the draft.
Tracking changes
- All document changes are tracked in real time and versioned.
- Compare changes between template versions side by side from the COMPARISON tab.
- Edit templates from previous versions using the dropdown menu provided.
- Changes made to templates are updated automatically.
Collaborators
- The Properties tab lets users update document attributes and invite collaborators to make edits in real time.
- Click ADD COLLABORATOR and search for the user you want to invite. The user must be a member of your organisation to be added as a collaborator
- Include a detailed message for the collaborator providing sufficient information for them to understand your invitation and its context. Click SUBMIT.