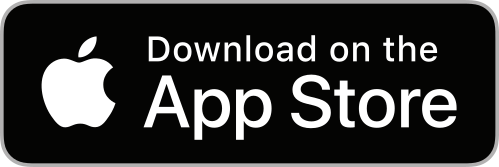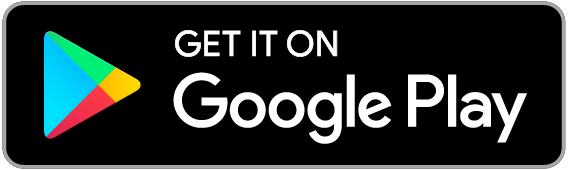Sync to iPhone
- Open the Settings app on your iOS device's Home screen.
- Select Mail, Contacts, Calendars, and then tap Add account in the Accounts section.
- Choose Other and then tap Add subscribed calendar.
- Paste the calendar URL in the Server field.
- Tap Next, and enter a name for the calendar in the Description field.
- Tap Save to add the calendar to the Calendar app.
Sync to MacBook
- Open the Calendar app on your Mac.
- Click File on the menu bar and select New calendar subscription from the drop-down menu.
- Paste the calendar URL into the Calendar URL field and click Subscribe.
- Enter a name for this athlete event calendar.
- Adjust any other settings as needed.
- Click OK.
Sync to Google Calendar
- Open your Google Calendar in a web browser.
- Click the settings cog icon at the top of the page.
- Select Settings from the drop-down options.
- Click on Add calendar in the left panel.
- Choose the From URL option.
- Paste the calendar URL into the field.
- Click Add calendar.
Sync to Outlook
- Within the Outlook app, click Add from the main menu.
- Select the From internet option in the drop-down.
- Paste the calendar URL into the field.
- Click OK.
- Outlook will ask if you want to add this calendar and subscribe to updates. Select Yes.
*This article assumes that you have already copied your calendar URL to your clipboard.